以前、WordPress.comブログの画像容量オーバー対策として、WordPress.comでGoogleフォトをアップロードせずに利用する方法について書きました。(当時の過去記事はこちら)
が、もう少し簡単に誰にでも実行出来るよう、今回は解説画像を付けて書いてみました。
なお、これを比較的楽に実行する為には、PCからのアクセスが必要です。WindowsでもMacでも可能ですが、例はWindowsのChromeブラウザで出しています。Googleの機能を利用するものなので、その他のブラウザ(IEやEdge等)で実行すると、同様の結果になりませんので、ご注意ください。
スマホやタブレットからブラウザ経由で利用することも不可能ではありませんが、表示エリアが小さくて出来なかったり、タップだけだと非常に行い難い作業もあるので、あまりお勧めできません。ご注意下さい。
1. Googleフォトで共有アルバムを作成する
1-1:Googleフォトを開きます。
当たり前のことですが、このままの状態だと、この写真達は自分しか見ることは出来ません。
1-2:blogに使いたい画像を選び、青色バー中の右側にある「+」をクリックします。
1-3:出てくるボックス内の「共有アルバム」をクリックします。
1-4:「共有コンテンツへの追加」ボックス内の「新規共有アルバム」を選びます。
1-5:共有アルバムが準備されます。
1-6:好きなタイトルを付けて、右上の「共有」ボタンをクリックします。
1-7:共有するユーザーを選ぶボックスが出てきますが、このボックスはこのまま閉じて大丈夫です。下の「リンクを取得」を選ぶと、このアルバムへの直リンクが取得できます。
1-8:これで共有アルバムが作成されました。
以降はこのアルバムに写真を追加していくと、自動的に共有写真になります。
以下は、説明画像類を追加した状態の「猫アルバム」です。
1-9:投稿で使用したい画像を表示します。
1-10:画像を表示した状態で右クリックメニューを開き、「画像アドレスをコピー」をクリックして、画像のURL情報をコピーします。
2. WordPress.com上でWordPress管理画面を使用する
今回行いたい手法は、WordPress.comで推奨されている画面からでは利用出来ません。
そのため、通常インストール型WordPressで使われている管理画面(ダッシュボード)を使う必要があります。
WordPress.com上でも、通常のインストール型WordPressで使用されている投稿画面が使えるのですが、使ったことがない人が殆どかと思いますので、以下に利用するための手順を書きます。
特別なことではなく通常運用の範囲なので、特に気にしたり恐れることはありません。
2-1:WordPress.com の投稿画面を開き、左上の「閉じる」ボタンをクリックします。
2-2:左側のメニューバーを動かして、一番下まで移動させます。
2-3:一番下に「WordPress管理画面を表示」が出てくるので、そちらをクリック。
2-4:インストール型WordPressで使用されている管理画面(ダッシュボード)が表示されました。
3. WordPress.comでGoogleフォトをアップロードせずに使用する
3-1:左側メニューの投稿から投稿画面を開きます。
3-2:投稿文記入エリアの左上にあるタブは「テキスト」を選び、記事を書きます。
画像を入れたい場所にカーソルを置き、投稿文記入エリアとタイトル記入エリアの間にある「メディアを追加」をクリックします。
3-2:左メニューの下「URLから挿入」をクリックします。
3-3:「http://」のエリアに「1-9」でコピーした情報を貼り付け(ペーストし)ます。(「http://」は消して下さい)
3-4:正しくコピー&ペーストされれば、下部に目的の画像が表示されるので、右下の「投稿に挿入」をクリックします。
3-5:blog投稿文中にGoogleフォト画像へのリンクが挿入されました。
3-6:左上部にある「プレビュー」をクリックして投稿イメージを確認してみます。
Googleフォトの写真が表示されました。
<注意事項>
GoogleフォトをURLコピーする際に、若干不安定(処理遅延?)になることがあって、共有URLが共有ではなかったり、画像が思っていたより小さかったりすることがあります。
自分では見えていても、他の人から見えていなかったり、画像が思っていた物より小さかったりすることがある場合には、再度、画像URLをコピーして貼り付けるという手順をやり直してください。(結構な頻度でエラーになります😅)
一度、正しく記録されれば、後でおかしくなることはありません。

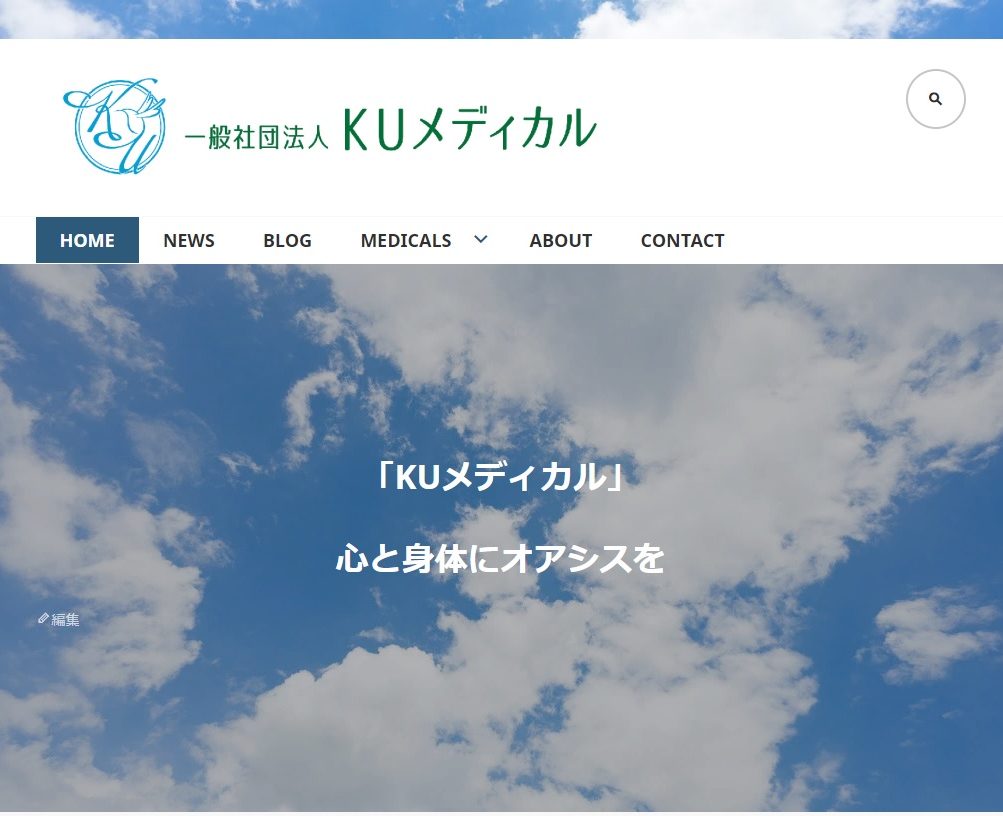
コメント
設定の下だと+サイトを追加という項目しかでないですけど、それでいいのですか?
tabisurueiyoushiさん、コメントありがとうございます。
もしかして、スマートフォンからWordPressアプリで実施してらっしゃいますか?
記事の冒頭で書きました通り、この作業例は全てPCから実施する例で構成されています。
今現在、残念ながらスマートフォンのアプリからではこの処理は出来ません。(将来はできるようになるかもしれませんが)
また、スマートフォンのブラウザ(SafariやChromeなど)でアクセスしても表示可能領域の問題でスーマトフォンでは難しいと思います。(タブレットのブラウザ経由なら出来るかもしれませんが)
PCからアクセスしていて、ダメだった場合には、ご使用のPCと使用ブラウザなどを教えていただけると、もう少し具体的な返答ができるかと思います。
よろしくお願いいたします。
なお、どうしても出来ないという場合には、ブラウザ(SafariやChrome)から直接「https://tabisurueiyoushi.wordpress.com/wp-admin/」という名前のサイトにアクセスしてみてください。
これはtabisurueiyoushiさんご自身のblogの例ですが、ご自分のユーザ名とパスワードを入れれば、アクセスできると思います。
いえ、パソコンです。
スマホは持ってないです(^^;
教えていただいたアドレスでダッシュボードにいけました。
ちょっとやってみます。
また教えてください(^.^)
使用パソコンはNEC Lavie NS700/F ブラウザはWindows10です(^^)/
mono-system様
グーグルフォトからアップデートしてみようと思ったのですが、
1-10:画像を表示した状態で右クリックメニューを開き、
「画像アドレスをコピー」をクリックして、画像のURL情報をコピーします。
→とありますが、共有フォルダにある写真を選択し、右クリックしても
「すべて選択」「印刷」「音声で読み上げる」しかでません。
選択しない状態で、(左上にチェックが青くならない状態)で、
写真の上を右クリックすると、「リンクのコピー」というものがでてこれをコピーして、
「URLから挿入」でリンク先を入れると、画像を現れず、「リンクの文字列」としかでず、
そのまま「投稿に挿入」を押しても、やはり文字列しかでません(>_<)
右ダブルクリックして1枚選択し、右クリックをすると「画像を共有」があり、これをクリックすると、「画像の共有、もう少し情報が必要です」とでて、それをクリックすると、他人のメールアドレスが、「タップして近距離情報をオンにする」というボタンと、「メール」「スカイプ」「ツイッター」「フィードバック」「one note」「contra リマインダー」のボタンが出て、「画像アドレスがコピー」がでてきません。どうしたらいいのですか?
ちなみにリンクを取得の時、共有するユーザーを選んでみてもだめでした。
windows10なんですが、何か影響あるのでしょうか?
何度か試してみたのですが、グーグルフォトの共有で写真を選択しても「リンクのコピー」としか現れず、「画像アドレスをコピー」というのが出ないです。
管理画面のURLから挿入に、「リンクのコピー」をやってみても、文字列しかでず、結局できませんでした(>_<)
何度もすいません(>_<)
共有アルバムの写真を選択し、「リンクをコピー」して、メールに添付送信してみました。
受け取ったアドレスをクリックすると写真は見れました。
ということは、wordpress側の問題でしょうか?( ;∀;)
tabisurueiyoushiさん、こんにちは。
現在、絶賛引越し作業中です。
ネットへのアクセスもしばらくはスマホのみになります。
新居のPC環境が落ち着くまで、残念ながらお返事出来そうにありません。
申し訳ありませんが、しばらくお待ちください。
すいません、お忙しいところ(>_<)
では、落ち着いて、時間に余裕ができましたらよろしくお願いいたします(^^♪
tabisurueiyoushi さん、お返事が大変遅くなりました。
いまPCからchromeを使用して試してみたのですが、問題なくできるようです。
右クリックを行う場所ですが、コピーしたい画像のみを表示している状態で実行していますでしょうか?
文章の様子から判断しますと、画像を一覧表示している画面から右クリックを実行しているのではないかと推測しています。
KYOさん、返信ありがとうございます。
コピーしたい画像のみ表示して右クリックしますと、
コピーという表示しかでないんですよ。
URLはでませんでした。
ちなみに、マイクロソフトエッジでやってますけど、影響あります?
なるほど、Edgeでしたか。。。
いま実際にEdgeで確認してみました。確かに出ませんね。
このGoogleフォトを画像共有する機能はGoogleの仕様なので、chromeでないと使えない可能性が高いのかもしれません。
説明ではchromeで利用していることを明記してはいましたが、追加で「chrome以外はダメかも」という注意書きを今回追加しておきました。
ご指摘ありがとうございました。
根本的に違ってたんですね(*_*;
今、ちょっとばたばたしてるので、落ち着いたらchromeでやってみます(^^)/
今度こそできると信じて(^.^)
今、cheomeをダウンロードして試してみたら、できました!!
ありがとうございます\(^o^)/
これで容量を気にせずにアップできます(^^♪
グーグルフォトに関する気になるニュースがあったので、質問させてください。
自分のブログを見ていたら、google+has shat downというアイコンが出ていて、気になって調べたら、グーグルがサービスを終了し、データを削除するとありました。この場合、グーグルフォトの写真なども全部削除されてしまうのですよね?グーグルフォトの写真をブログにコピーしているので、このままだとブログの写真も消えるのかな?と…。KYOさんはどう対応されてますか?
Google+の個人向けサービス終了の件ですね。
Google+というのはGoogle版のSNSサービスです。
このサービスのうち、個人向けのサービスが終了します。
元々Google+を利用している人が少ないので、今回終了するんだろうと思いますが、法人向けのGoogle+は残ります。Google+利用者にはかなり前から注意喚起メールが送付されています。
Googleフォトのサービス自体には全く関係のない話なので心配には及びません。
Google+を使っていて、Google+にだけ写真をアップしていた場合には、その写真は消えるので影響しますが、Googleフォトなどへのバックアップも出来るはずなので、今月中にバックアップなどの対処をすれば大丈夫だと思います。
そうだったんですね~(^^)/
この手の問題は全然分からなくて…( ;∀;)
グーグルフォトは問題ないのであれば、安心しました(^.^)
教えていただき、助かりました(*^^)v
ありがとうございました(^_-)-☆